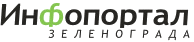Здравствуйте, гость ( Вход | Регистрация )
 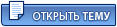 |
 12.11.2006 - 00:46 12.11.2006 - 00:46
Вставить ник | Быстрая цитата | Сообщение
#1
|
|
 Feeling good            Группа: Модератор Сообщений: 4400 Регистрация: 20.07.2005 Пользователь №: 8991 |
Предисловие. В связи с многократными вопросами пользователей типа "Как разместить картинку?" или "Я не умею загадывать. (((" (речь идёт о теме "Фотозагадки" и "Как хорошо Вы знаете Зеленоград") возникла необходимость написания данной инструкции. Очень надеюсь, что у вас хватит терпения дочитать её до конца, и все накопившиеся вопросы отпадут. Сразу скажу, что для примера будет использоваться обыкновенный Paint, т.к. он предельно прост в использовании. Описание креативного процесса сопровождается скринами выполняемых действий. В первой главе рассказывается о тех действиях, которые необходимо произвести перед началом работы. Прочитав вторую главу, вы узнаете об уменьшении разрешения вашей картинки. В третьей главе рассказывается о том, как вырезать картинку. Четвёртая глава посвящена размещению в разделе "Головоломки" вашего изображения. Итак, приступим... Глава первая. Перед началом работы. 1. Для начала находим желаемое изображение. В данном примере это будет картинка с паровозиком (рис.1). 2. Открываем Paint. Он находится тут: "ПУСК => Программы => Стандартные => Paint". Если вы впервые запускаете Paint, то он должен выглядеть примерно так, как показано на рис.2. 3. Перед началом работы вам необходимо сделать большое белое поле (это ваша рабочая область) маленьким. Это необходимо для того, чтобы не было вот таких ужасных белых полей: Делается это просто. Подводите мышку к правому нижнему углу рабочей области и перетаскиваете вверх-влево. Другими словами точно также, как вы изменяете размер окон в Windows`ce. В результате должно получиться что-то вроде рис.4. Глава вторая. Уменьшение разрешения картинки. 1. Сначала нам нужно узнать разрешение выбранной картинки. Делается это так: а) Кликаем по файлу-картинке правой кнопкой мыши и выбираем "Свойства": б) Далее жмём закладку "Сводка", а потом кнопку "Дополнительно >>" (рис.5); в) В появившемся поле (рис.6) смотрим два верхних параметра "Ширина" и "Высота". В нашем случае разрешение картинки – 800*600 пикселей. 2. Далее мы приступаем собственно к уменьшению разрешения. Недостаток этого способа состоит в том, что изменение разрешения в Paint`e указывается в процентах от оригинального, а не в пикселях, что гораздо удобнее. а) Открываем выбранную картинку в Paint`e. "Файл => Открыть..." или "ctrl + o"; б) Далее идём так: "Рисунок => Растянуть/наклонить..." или жмём "ctrl + w" (рис.7); в) В поле "Растянуть" указываем желаемое разрешение в процентах оригинального (на глаз). Например, можем указать разрешение 50% от оригинального (рис.8). Жмём "OK"; г) Сохраняем полученный результат. Делается это так: "Файл => Сохранить как...". В поле "Тип файла:" выбираем "JPEG" и жмём "Сохранить" (рис.9); д) Вот, что у нас получилось. Смотрим рис.10; е) Проверяем разрешение получившейся уменьшенной картинки. Оно должно быть не меньше 70*70 пикселей (для темы "Фотозагадки"), и не больше (или равно) 640*480 пикселей. Для наглядности приведу пример такой картинки (рис.11). Если это не так, повторяем процедуру заново. Глава третья, креативная. 1. Открываем выбранную картинку в Paint`e. Затем выбираем инструмент "Выделение" (рис.12); 2. Выделяем необходимую вам область изображения, затем копируем её нажатием "ctrl + c" (рис.13); 3. Затем создаём новый документ с помощью нажатия "ctrl + n", и вставляем в него (жмём "ctrl + v") скопированный ранее кусочек картинки. Вот что у нас должно получиться на этом этапе (рис.14): 4. Сохраняем полученное изображение. Затем нам необходимо проверить его разрешение. Оно должно быть не меньше (или равно) 70*70 пикселей. Если это не так, повторяем процедуру заново или уменьшаем вырезанную картинку. В нашем случае все в порядке, ибо разрешение получившейся картинки - 85*144 пикселя (рис.15). 5. Всё, на этом процесс креатива закончен, и наша картинка готова к размещению на форуме. О том, как это сделать написано в четвёртой главе. Глава четвёртая. Размещение картинки. В разделе "Головоломки" существует возможность быстрой закачки файлов непосредственно на форум. Крайне желательно, но не обязательно, использовать именно этот способ размещения изображений. Эта опция появляется в полном режиме ответа на сообщение, и выглядит она следующим образом (рис.16): Загруженное через эту форму изображение, можно разместить только в том посте, в котором эта форма находится. Делается это нажатием на кнопку "Добавить в сообщение", которая становится доступна после загрузки вашей картинки. В теле сообщения появляется ссылка на загруженную картинку. Далее жмём кнопку "Отправить", и всё, в теме размещается ваш пост с картинкой. Этот способ не является единственным. Об остальных вы можете более подробно прочитать в статье Bonus`a "Как поместить картинку на форуме, в сообщении/подписи/аватаре?". Заключение. Ну и в заключении хотелось бы напомнить вам о Правилах форума и Правилах раздела, соблюдение которых обязательно. С вопросами и предложениями по поводу изменения/дополнения данной инструкции вы можете обращаться в тему "Чего не хватает разделу?". Всем удачи! ))) Издание исправленное и дополненное.
С уважением, Lepper. |
|
|
|
 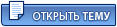 |
1 чел. читают эту тему (гостей: 1, скрытых пользователей: 0)
Пользователей: 0

|
Текстовая версия | Сейчас: 15.09.2025 - 18:25 |